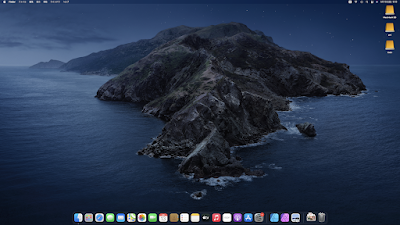iMac を Monterey から Big Sur にダウングレードしました
数日前にアップグレードしたばかりの Monterey が起動しなくなりました。
調べた結果、macOS を復旧する必要がありそうということになったのですが、Monterey に問題があるのかもしれないので、Monterey ではなくBig Sur で復旧することのしました。
最初は Time Machine を使う方法を試したのですが、うまくいかず、工場出荷状態に戻して Big Sur にアップグレードするという、すごく時間のかかる作業になってしまいました。
工場出荷状態に戻すには、電源を入れて直ちに shift + option + command + R を Apple ロゴが表示されるまで押し続けることで、出荷状態に戻すメニューが表示されます。(Intel Mac に限る)
私の iMac は 2019 年製なので、工場出荷状態に戻すと macOS は Mojave になりました。
ここから Big Sur にアップグレードするのがまた手間がかかった(^^;)
旧バージョンの macOS を入手してインストールする方法はここに書かれているのですが、Mojave から直接 Big Sur にアップグレードできなくて、一度 Catalina にアップグレードしてから、改めて Big Sur にアップグレードする必要があったからです。
以上で時間はかかったものの、無事 Big Sur にダウングレードすることができました。
これで終了すればよかったものの、Mojave → Catalina → Big Sur とアップグレードしていくなかで、使途不明なフォルダができてしまったのが気に入らず、
Mac の電源を入れて、すぐに「command (⌘) + R」キーを長押しし、Apple ロゴやその他の画像が表示されるまで押し続け、ディスクユーティリティで SSD を再フォーマットしてから Big Sur をインストール
したのでさらに時間がかかってしまいました。(笑)
起動しなくなった原因は今も不明なのですが、Big Sur にダウングレードしてからは快調なので、起動に使っている SSD と Monterey の相性が悪いのではないか?と考えています。
Time Machine を使って macOS をダウングレードする方法
※Time Machine で以前のバージョンの macOS をバックアップしている場合に限る。
- Mac を起動してすぐ「Command + R」を押し、Apple ロゴなどの画像が表示されるまで押し続ける。
- 「macOS ユーティリティ」ウインドウで、「Time Machine バックアップからの復元」を選択し、「続行」ボタンをクリック。
- Time Machine のバックアップを選択し、「続ける」をクリック。
- 再インストールプロセスが完了したら、バックアップしたファイルを復元。
macOS を復旧する方法
- cmd + R を押しながら起動:現在インストールされているバージョンのmacOSを再インストール
- option + command + Rを押しながら起動:最新のバージョンのmacOSにインターネット経由でアップグレード
- shift + option + command + R:Mac購入時にプリインストールされていたバージョン(工場出荷状態)のmacOSまたは利用可能なバージョンをインターネット経由で再インストール