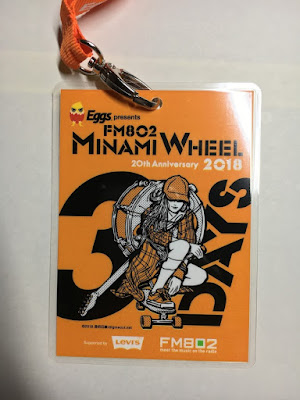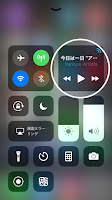やっとオーディオ用の電源タップと電源ケーブルを購入

LS50 Wireless のために電源タップと電源ケーブルを購入しました(^^) 以前は両方とも複数持っていたのですが、もう必要ないと思い全て処分したらレイアウト変更で必要になるという計画性のなさ(^^;) 購入したのはこちらの品。 KOJO の Force Bar 3.1(電源タップ)と Medusa P / 2m(電源ケーブル)です。 いずれも「オーディオ用」をうたう製品としては、最安レンジの製品でしょうか。 LS50 Wireless では付属の電源ケーブルを使っているので、グレード的にはこれでも十分というか、少し贅沢かも。 レイアウトを変更してから暫定的に使っていたオーディオテクニカの AT-NF506 でも性能的には多分問題はなかったと思うのですが、気分はいいです(笑) 音も、ほんの少し変わったかな?腰がすわったような(^^;)