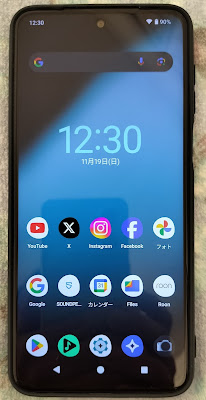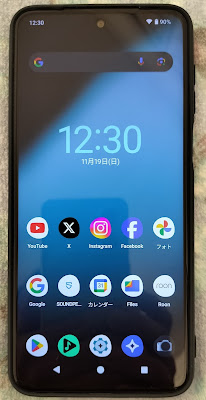
うまくいったのでまとめます。 自分的に便利。 (注意)自分用の備忘録としてこのページを作成していますが、間違っている可能性があるので、信用しないでください。公式ページに詳細な ガイダンス があります。 ※LineageOS 20 をインストールするためには、 Redmi Note S9 がAndroid12 でなければならないようなので、事前にアップグレード or ダウングレードする。 I. Windows 11 PCにADB(Android Debug Bridge)実行環境をつくる Androidの開発者向けサイト で、「SDK Platform-Tools for Windowsをダウンロード」をクリック。 利用規約への同意が求められるので同意してダウンロードする。 ダウンロードした「zip」ファイルを「すべて展開」する。 展開してできたフォルダ(platform-tools)をCドライブ直下に移動する。(どこに置いても良いが、直下が便利) 「platform-tools」フォルダを開く。 エクスプローラーのアドレスバーを右クリックして「アドレスをテキストとしてコピー」する。 スタートボタンを右クリックして「システム」をクリック。 「システムの詳細設定」をクリック。 「環境変数」クリック。 「システム環境変数」の「path」をクリックして青くなったら「編集」をクリック。 「新規」をクリック。 先ほどコピーした「Platform-tools」のアドレスをペーストする。 「OK」をクリックして終了。 PCを再起動する。 スタートボタンの検索バーで「コマンドプロンプト」を検索して起動する。 コマンドプロンプトに「adb」と入力する。 「Andoroid Debug Bridge Version ....」と表示されたら成功。 II. Redmi Note S9の「開発者向けオプション」を有効にして「USBデバッグ」を有効にする Xiaomiのウェブサイト でMiアカウントを作成する。 Miアカウントに電話番号を付加する。 Note 9Sの電源をOFFにする。(念のため) Note 9SにSIMを挿入する。 Note 9Sの電源をONにする。 「設定」をタップ。 「デバイス情報」をタップ。 「MIUIバージョン」を連続タップ(連打)。 「これでデベロッパーになりました...