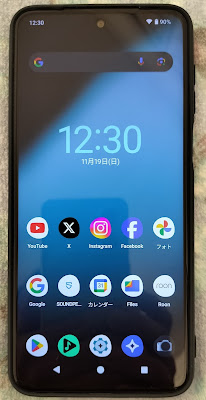Redmi Note 9SにLineageOSをインストール(まとめ)
うまくいったのでまとめます。
自分的に便利。
(注意)自分用の備忘録としてこのページを作成していますが、間違っている可能性があるので、信用しないでください。公式ページに詳細なガイダンスがあります。
※LineageOS 20 をインストールするためには、Redmi Note S9 がAndroid12でなければならないようなので、事前にアップグレード or ダウングレードする。
I. Windows 11 PCにADB(Android Debug Bridge)実行環境をつくる
- Androidの開発者向けサイトで、「SDK Platform-Tools for Windowsをダウンロード」をクリック。
- 利用規約への同意が求められるので同意してダウンロードする。
- ダウンロードした「zip」ファイルを「すべて展開」する。
- 展開してできたフォルダ(platform-tools)をCドライブ直下に移動する。(どこに置いても良いが、直下が便利)
- 「platform-tools」フォルダを開く。
- エクスプローラーのアドレスバーを右クリックして「アドレスをテキストとしてコピー」する。
- スタートボタンを右クリックして「システム」をクリック。
- 「システムの詳細設定」をクリック。
- 「環境変数」クリック。
- 「システム環境変数」の「path」をクリックして青くなったら「編集」をクリック。
- 「新規」をクリック。
- 先ほどコピーした「Platform-tools」のアドレスをペーストする。
- 「OK」をクリックして終了。
- PCを再起動する。
- スタートボタンの検索バーで「コマンドプロンプト」を検索して起動する。
- コマンドプロンプトに「adb」と入力する。
- 「Andoroid Debug Bridge Version ....」と表示されたら成功。
II. Redmi Note S9の「開発者向けオプション」を有効にして「USBデバッグ」を有効にする
- XiaomiのウェブサイトでMiアカウントを作成する。
- Miアカウントに電話番号を付加する。
- Note 9Sの電源をOFFにする。(念のため)
- Note 9SにSIMを挿入する。
- Note 9Sの電源をONにする。
- 「設定」をタップ。
- 「デバイス情報」をタップ。
- 「MIUIバージョン」を連続タップ(連打)。
- 「これでデベロッパーになりました!」と表示される。
- 設定内の「追加設定」をタップ。
- 追加設定内に「開発者向けオプション」が表示されるのでタップする。
- 開発者向けオプションの項目「Miアンロック状態」をタップして、指示に従いNote 9SをMiアカウントにリンクする。
- 開発者向けオプションの項目「USBデバッグ」を有効にする。
- 開発者向けオプションの項目「OEMロック解除」を有効にする。
Ⅲ. Xiaomi提供のUSBドライバをPCにインストール&Xiaomi提供アプリを使ってRedmi Note 9Sのブートローダーをアンロック
- Windows PCで「Mi Unlock app」をダウンロードする。
- ダウンロードした「zip」ファイルを解凍する。
- 解凍してできたフォルダを適当な場所に移動する。(ダウンロードフォルダに置いたままでも問題なさそう?)
- 上記フォルダを開いて「driver_install_64.exe」を実行する。
- 「miflash_unlock.exe」を実行する。
- Miアカウント&パスワードを入力する。
- Note 9Sの電源を切り、「Volume Down+Power」を押して「FASTBOOT」で起動する。
- PCとNote 9SをUSBで接続する。
- 「Unlock」ボタンを押す。(待機期間が表示されるので、経過後(10)に進む)
- 「Unlock」が成功したらスマホが再起動する。
- 再起動したNote 9Sはリセットされているので、もう一度「開発者向けオプション」の「USBデバッグ」を有効にする。
※「miflash_unlock.exe」を実行すると、新しいバージョンをダウンロードするか聞かれることがある。その場合は新しいバージョンをダウンロードして(2)からやり直す。
Ⅳ. カスタムリカバリーのインストール
- PCで、最新(Latest)の「LineageOS installation package(lineage-xx-xxx-nightly-miatoll-signed.zip)」と「recovery.img」をこちらからダウンロードする。
- 「Google Play ストア」をインストールしたい場合は、こちらから「Mobile/LineageOS 20/MindTheGapps/ARM64」をダウンロードする。
- ダウンロードした3つのファイルを「platform-tools」のフォルダに移動する。
- 「platform-tools」のフォルダを開く。
- 「platform-tools」フォルダ内の空白部分を右クリック>「ターミナルで開く」を選択。
- 電源を切ったNote 9SをUSBでPCに繋ぎ、「Volume Down+Power」を「FASTBOOT」の文字が表示されるまで押し続ける。
- ターミナルに「fastboot devices」と入力し、PCがNote 9Sを認識しているか、確認する。
- ターミナルに「fastboot flash recovery recovery.img」と入力してリカバリーをNote 9Sにインストールする。
- インストールが終わったら、「Volume Up+Power」を押し続けてNote 9Sを再起動。「Mi」と表示されたら「Power」を放し、「RECOVERY」が表示されるまで「Volume Up」を押し続ける。
Ⅴ. 「RECOVERY」を使ってLineageOSをインストール
※RECOVERYではVolume UP&Downがメニュー選択、Powerが決定!
- Note 9Sの画面に「RECOVERY」が表示されたら「 Factory Reset」を選択し、次に「Format data / Factory reset」を選択してフォーマットプロセスを続行する。これで暗号化が解除され、内部ストレージに保存されているすべてのファイルが削除される。
- メインメニューに戻る。
- Note 9Sで 「Apply Update」、「Apply from ADB 」の順に選択。
- PCのターミナルで、"adb sideload lineage-xx-xxx-nightly-miatoll-signed.zip"とタイプ(ファイル名はコピペ)し、パッケージのサイドロード(インストール)を開始する。
- 同様の手順で「Google Apps」のパッケージもサイドロードする。
- すべてのインストールが成功したら、Note 9Sの画面が 「Apply from ADB」に戻るので、画面左上の「戻る矢印」を選択し、「Reboot system now 」を選択、再起動する。
※処理が成功しても出力が47%で止まり、"adb: failed to read command: Success."と表示されることがあるが問題ない。場合によっては、" adb: failed to read command: No error"または、" adb: failed to read command: Undefined error: 0"と表示されるが、これも問題ない。
以上で作業は終了。無事起動しました。
なお、このままでは日本語入力ができないので、Googleプレイストアから「Gboard」をインストールしました。
root化しているので、セキュリティ的にメインのスマホとして使うのは躊躇しますが、SIMを入れずにSNSや音楽再生用として使う分には申し分ないです。
※カメラアプリはMIUI付属のアプリのように機種最適化されていないので、「まぁ使える」レベルです。また、顔認証はできません。この点注意されたし。
調べたらカスタムROMのブームは2年くらい前に終わってるみたいですね(^^;)
最近は情報が少ないです。