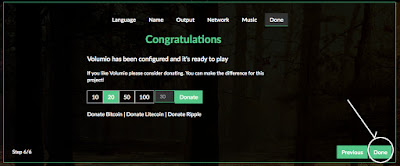Rspberry Pi 2B に volumio (version:2.457) をインストールしてみる
クイックスタートガイドです(そんなええもんじゃないか^^;)
ここでは、NASではなく、RasPiに接続したUSBHDDの音楽ファイルを再生する手順を不器用に解説しています(^^;)
なお、ネットワークは最終的にWiFi接続となります。
RasPiにvolumioをインストールする方法については、以前詳しく解説したページをアップしているのですが、設定画面のデザインが変わったりしているので、改めて簡単な解説ページを作りました。
(注意)
最終的にはWiFi接続を予定していますが、セッティングには有線LAN環境が必要です。
その他必要なものは、
RasPi 2 or 3、音楽ファイルをインストールしたUSBHDD、I2S DAC、microDS Cardとアダプター、Pi2の場合はWiFiドングル、ACアダプター(5Vで2.5A程度のもの)USB(A) <-->microUSBケーブル、オーディオセット
あたりでしょうか。
01. 事前に、手持ちのI2S DACがvolumioが対応しているI2S DACのどれと互換性があるか、確認しておく。
02. USBHDD、WiFiドングル(WiFi子機)、I2S DACをRasPiに接続する。
03. volumioのサイトから、Raspberry Pi用のvolumioをダウンロードする。
04. zipファイルなので解凍。
05. 解凍してできた"img"ファイルを「Win32 Disk Imager」を使ってmicroSDカードに書き込む。
06. 書き込みが終わったSDカードをRasPiにセットする。
07. 初回だけは有線LANに接続する必要があるので、RasPiをルーターの有線LANポートにLANケーブルで接続する。
08. RasPiにACアダプターを接続し、電源を入れる。
09. 1分程度待ってから、PCのブラウザのアドレスバーに「http://volumio.local./」と入力する。
10. 言語選択画面が表示されるので、①「日本語」を選択し、②「Next」ボタンをクリック。
11. RasPiに名前を付けるよう促される。デフォルトの①「Volumio」のままで良いので②「Next」をクリック。
12. I2S DACの選択画面が表示されるので、①「YES」を選択し、②手持ちのI2SDACと互換性のあるI2S DACを選択。③「Next」をクリック。
13. WiFiの設定画面が表示される。接続したいWiFiを選び①「接続」をクリック。
14. ①WiFiのパスワードを入力し、②「接続」をクリック。
15. WiFi接続が成功したメッセージが表示される。この画面では何もすることがないので②「Next」をクリック。
16. NAS(ネットワークHDD)の追加画面が表示される。NASは使わないので、「Next」をクリック。
17. 「よろしければ寄付を.....」というメッセージが表示される。寄付はまたの機会に(^^;)ということで、「Done」をクリック。これで設定は終了。
18. volumioの「プレイバック」画面が表示されるので、「一覧表示」をクリック。
19. 「USB」をクリック。
20. RasPiに接続したUSBHDDの名称が表示されるのでクリック。次に音楽ファイルを保存したフォルダが表示されるので、再生したいアルバムまたは曲が表示されるまでクリック。
21. 再生したいアルバムもしくは曲が表示されたら、右端の「ピリオドが3個縦に並んだような」マークをクリック。
22. 「再生」をクリックすると、音楽の再生が始まる。
23. 家のマークをクリックすると、
24. ホーム画面が表示され、色々な方法で選曲したり、WebRadioを楽しむことが可能。
オーディオセットとの接続については、解説を割愛。
以上です(^^)
ここでは、NASではなく、RasPiに接続したUSBHDDの音楽ファイルを再生する手順を不器用に解説しています(^^;)
なお、ネットワークは最終的にWiFi接続となります。
RasPiにvolumioをインストールする方法については、以前詳しく解説したページをアップしているのですが、設定画面のデザインが変わったりしているので、改めて簡単な解説ページを作りました。
(注意)
最終的にはWiFi接続を予定していますが、セッティングには有線LAN環境が必要です。
その他必要なものは、
RasPi 2 or 3、音楽ファイルをインストールしたUSBHDD、I2S DAC、microDS Cardとアダプター、Pi2の場合はWiFiドングル、ACアダプター(5Vで2.5A程度のもの)USB(A) <-->microUSBケーブル、オーディオセット
あたりでしょうか。
01. 事前に、手持ちのI2S DACがvolumioが対応しているI2S DACのどれと互換性があるか、確認しておく。
02. USBHDD、WiFiドングル(WiFi子機)、I2S DACをRasPiに接続する。
03. volumioのサイトから、Raspberry Pi用のvolumioをダウンロードする。
04. zipファイルなので解凍。
05. 解凍してできた"img"ファイルを「Win32 Disk Imager」を使ってmicroSDカードに書き込む。
Win32 Disk Imagerを使った書き込みの、より詳しい解説はこちら
06. 書き込みが終わったSDカードをRasPiにセットする。
07. 初回だけは有線LANに接続する必要があるので、RasPiをルーターの有線LANポートにLANケーブルで接続する。
08. RasPiにACアダプターを接続し、電源を入れる。
09. 1分程度待ってから、PCのブラウザのアドレスバーに「http://volumio.local./」と入力する。
10. 言語選択画面が表示されるので、①「日本語」を選択し、②「Next」ボタンをクリック。
11. RasPiに名前を付けるよう促される。デフォルトの①「Volumio」のままで良いので②「Next」をクリック。
12. I2S DACの選択画面が表示されるので、①「YES」を選択し、②手持ちのI2SDACと互換性のあるI2S DACを選択。③「Next」をクリック。
13. WiFiの設定画面が表示される。接続したいWiFiを選び①「接続」をクリック。
14. ①WiFiのパスワードを入力し、②「接続」をクリック。
15. WiFi接続が成功したメッセージが表示される。この画面では何もすることがないので②「Next」をクリック。
16. NAS(ネットワークHDD)の追加画面が表示される。NASは使わないので、「Next」をクリック。
17. 「よろしければ寄付を.....」というメッセージが表示される。寄付はまたの機会に(^^;)ということで、「Done」をクリック。これで設定は終了。
18. volumioの「プレイバック」画面が表示されるので、「一覧表示」をクリック。
19. 「USB」をクリック。
20. RasPiに接続したUSBHDDの名称が表示されるのでクリック。次に音楽ファイルを保存したフォルダが表示されるので、再生したいアルバムまたは曲が表示されるまでクリック。
21. 再生したいアルバムもしくは曲が表示されたら、右端の「ピリオドが3個縦に並んだような」マークをクリック。
22. 「再生」をクリックすると、音楽の再生が始まる。
23. 家のマークをクリックすると、
24. ホーム画面が表示され、色々な方法で選曲したり、WebRadioを楽しむことが可能。
オーディオセットとの接続については、解説を割愛。
以上です(^^)