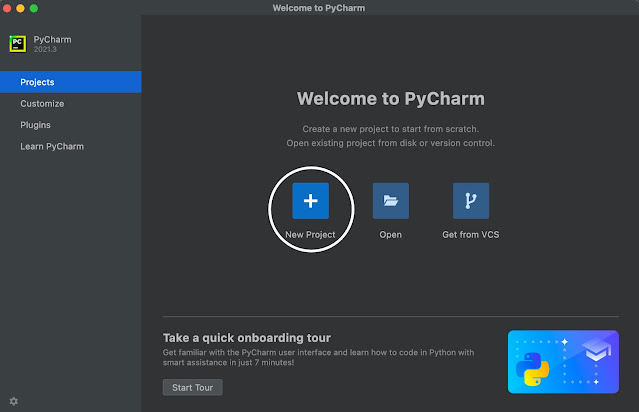PyCharmのインストールと基本的な設定
"Pythonプログラミング VTuber サプー"さんの動画を参考にして Python の「統合開発環境: IDE (Integrated Development Environment)」のひとつ、PyCharm のインストールと簡単な初期設定をやってみました。
※せっかく Homebrew をインストールしたので使いましたが、dmg ファイルを公式からダウンロードしてインストールしてもなんの問題もないです(^^:)
(特に高齢者が) プログラム言語を覚えるには、「コードを書いて実行してみる」ことが一番大事だと思うので、簡単にそれができる IDE は必須だと今回思いました。
_/_/_/_/_/_/_/_/_/_/_/
% brew install --cask pycharm-ce
※"cask" は GUI を持つアプリをインストールする際のオプション。
※
プロジェクトの作成
PyCharm を起動すると以下の画面が表示されるので "New Project" をクリック。
下の画面が表示されるので、"Base interpreter" に pyenv でインストールした Python を指定。
日本語入力パックのインストール
"アプリケーションメニューで Preferences" を選択。"Plugins" を選択。検索バーに "japanese" と入力すると "日本語入力パック" が表示されるので "Install" して "Restart" 。
文字サイズの調整
"Preferences" --> "エディター" --> "フォント" でフォントサイズを変更。変更したら "OK" をクリック。("OK" は他の項目でもクリックする)
カラースキームの選択
"Preferences" --> "エディター" --> "カラースキームの切り替え" で好みの配色を選択。
1行の文字数を変更
"Preferences" --> "エディター" --> "コードスタイル" --> "Python" --> "折り返しと括弧" --> "次でハードラップ" で 120 を 80 に変更。
※Python のコーディング規約では1行79文字までとされているため。
ファイル保存時の振る舞い
"Preferences" --> "エディター"--> "一般" で「保存したファイルの最後にある末尾の空白行を除去」と「ファイル末尾に改行を挿入する」にチェックを入れる。
ファイルの自動保存
"Preferences" --> "外観 & 振る舞い"--> "システム設定" で「IDE がアイドル状態の場合にファイルを保存する」をチェック。
PyCharm の便利な機能
コードの修正の提案(インスペクション)
波下線の部分が修正可能なので、
波下線の部分にカーソルを合わせて shift + option + return 。
より簡潔なコードに変換される。
option + return とすればいきなり修正されずに、いくつかの修正案が表示されるので、選択して return すれば修正される。
英語のスペルミスも同じようにすれば修正可能。
デバッグ
必要になって使い始めたら追記していきます。
続く.......